Guide de Windows 10 Paramètres d'alimentation et de veille
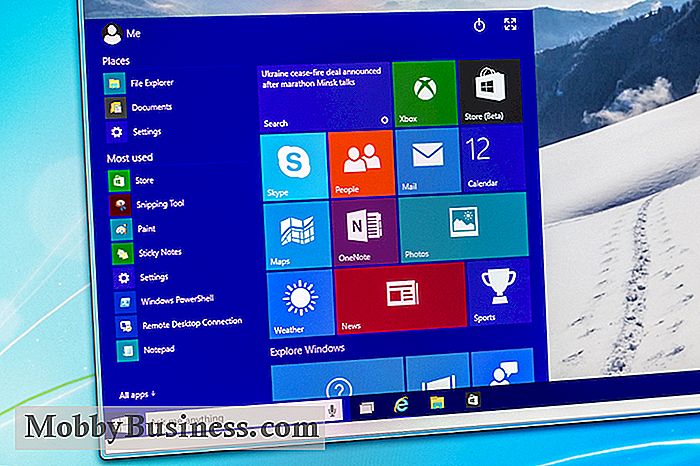
Windows 10 offre une grande variété d'options d'alimentation et de paramètres de veille pour aider votre ordinateur à économiser de l'énergie et à gérer les performances. Les paramètres d'alimentation et de veille de Windows 10 sont similaires à ceux des versions précédentes de Windows, mais vous y accédez un peu différemment et avec quelques options supplémentaires. Pour vous aider à configurer votre ordinateur, voici un guide des paramètres d'alimentation et de veille de Windows 10.
Paramètres d'alimentation
Windows 10 propose plusieurs modes d'alimentation pour vous aider à gérer l'alimentation de votre appareil. Les différents paramètres d'alimentation peuvent vous aider à contrôler les performances du système, à économiser la batterie ou les deux.
Par défaut, Windows 10 est livré avec trois plans d'alimentation:
- Equilibré - le meilleur plan pour la plupart des utilisateurs. Cette option équilibre automatiquement les performances du système et la consommation d'énergie en s'adaptant aux performances maximales lorsque vous en avez besoin et au mode d'économie d'énergie.
- Haute performance - le meilleur plan pour maximiser la luminosité de l'écran et augmenter les performances du système. Il consomme plus d'énergie, ce qui vous permettra de vider votre batterie plus rapidement.
- Économiseur d'énergie - le meilleur plan pour prolonger la durée de vie de votre batterie. Cette option économise de l'énergie en réduisant les performances de l'ordinateur et la luminosité de l'écran pour vous donner le plus de jus possible.
Vous pouvez également créer un plan d'alimentation personnalisé avec vos propres paramètres, en combinant les trois modes d'alimentation.
Accès aux paramètres d'alimentation
La configuration de vos options d'alimentation sous Windows 10 est différente mais plus facile que sur les versions précédentes. Vous pouvez accéder aux paramètres d'alimentation en trois étapes:
- Tapez "Options d'alimentation" dans la barre de recherche Windows 10.
- Cliquez sur le panneau de configuration Options d'alimentation sous les résultats de la recherche "Meilleur résultat". ou cliquez sur "Modifier les paramètres du plan" pour modifier un plan ou créer votre propre plan d'alimentation personnalisé
- Paramètres de veille
Le mode veille économise l'énergie en mettant votre ordinateur dans un état de faible consommation et éteint votre écran. ne l'utilisez pas. Au lieu d'éteindre complètement votre ordinateur et de le redémarrer plus tard, vous pouvez le mettre en mode veille afin qu'il reprenne là où vous l'avez laissé.
Windows 10 met également votre ordinateur en veille automatiquement. Les paramètres de veille vous permettent de choisir quand l'ordinateur doit se mettre en veille et, si vous le souhaitez, quand il devrait automatiquement se réveiller.
Pour régler les paramètres de veille, allez dans le panneau de configuration Options d'alimentation. Choisissez un plan d'alimentation et cliquez sur "Modifier les paramètres du plan".
Les paramètres de mise en veille prolongée
Le mode Veille prolongée est similaire au mode veille, mais utilise moins de puissance, en mode Veille prolongée. car il éteint votre ordinateur et enregistre ses paramètres actuels afin que vous puissiez revenir à l'endroit où vous vous étiez arrêté. Il est idéal si vous vous absentez de votre ordinateur pendant une période prolongée.
Pour définir vos paramètres d'hibernation, suivez la procédure de configuration de vos paramètres de veille. Vous y trouverez une option "Hibernate après", où vous pouvez indiquer combien de temps (en minutes) après avoir été inactif l'ordinateur devrait passer en mode hibernation.
Activation manuelle
Si vous souhaitez mettre immédiatement votre ordinateur en veille ou mode hibernation sans qu'il ne soit inactif en premier, Windows 10 vous permet d'activer manuellement.
Pour configurer le mode veille manuelle ou hibernation, accédez au panneau de configuration Options d'alimentation. Cliquez sur "Choisir le bouton d'alimentation" dans la barre de navigation de gauche, puis "Modifier les paramètres actuellement disponibles". Là, vous serez en mesure de choisir si votre ordinateur doit dormir ou hiberner lorsque vous appuyez sur le bouton d'alimentation ou fermez votre couvercle. Vous pouvez également utiliser différents paramètres lorsque votre ordinateur fonctionne sur batterie ou sur secteur.
En outre, vous pouvez accéder aux paramètres d'arrêt pour que les boutons Veille et Veille prolongée apparaissent dans le menu Alimentation. Assurez-vous que les deux cases à côté de Veille et Hibernation sont cochées dans vos paramètres d'arrêt. De cette façon, tout ce que vous avez à faire est de cliquer sur le menu Démarrer, sélectionnez Alimentation et choisissez Veille ou Veille prolongée.
Paramètres de réveil
Windows 10 peut également réveiller votre ordinateur en mode veille ou veille prolongée, même lorsque vous n'êtes pas là.
Pour créer des heures de réveil, cliquez sur "Modifier les paramètres d'alimentation avancés". Là, vous pouvez configurer et modifier les événements et les heures pour que votre ordinateur se réveille automatiquement.
Lorsque votre ordinateur se rallume en mode veille ou hibernation, Windows 10 vous demandera par défaut d'entrer un mot de passe. Si vous souhaitez ignorer le mot de passe, afin que votre ordinateur se réveille automatiquement connecté, vous pouvez le désactiver en accédant aux paramètres de votre compte. Allez simplement dans Paramètres, cliquez sur Comptes, choisissez Options de connexion et sélectionnez Jamais dans le menu déroulant.

Lenovo Yoga 900 Review: Est-ce bon pour les affaires?
Les ordinateurs portables de travail ne sont pas plus élégants que ça. Le Yoga 900 de Lenovo est plus petit et plus léger que les autres ordinateurs portables convertibles. Vous bénéficiez également de performances exceptionnelles, d'un superbe écran de 13 pouces et d'un clavier étonnamment agréable pour un ordinateur portable si mince.

Qu'est-ce que le financement participatif?
Les participants, ou les bailleurs de fonds comme ils sont souvent appelés, s'engagent à verser un montant minimum au fonds et peuvent recevoir une récompense. Ces récompenses varient souvent en fonction de la taille d'un don pour encourager les dons plus élevés. Alors que le soutien d'un bailleur de fonds peut être considéré comme la propriété d'une entreprise, le crowdfunding ne cède pas la propriété ou l'équité du propriétaire du projet.



