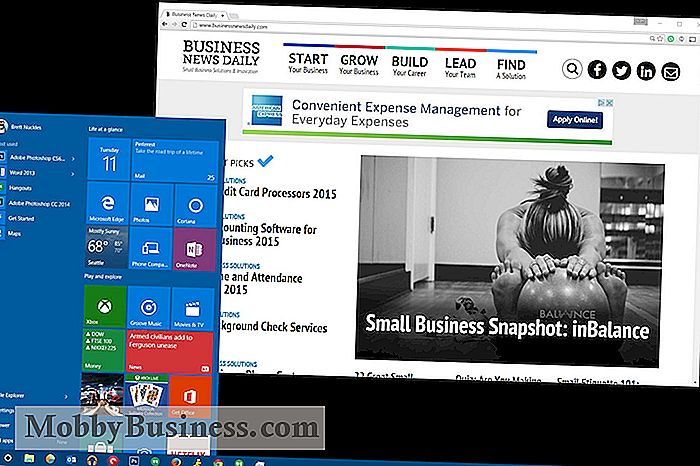Windows 10 Review: est-ce bon pour les affaires?
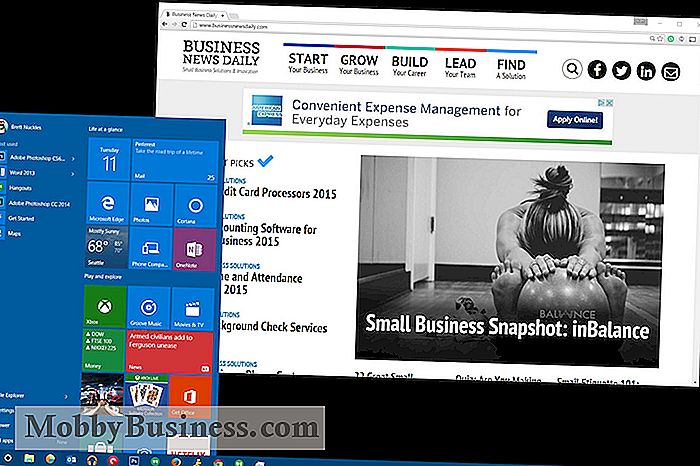
Si vous travaillez sur un PC, n'hésitez pas à mettre à niveau votre système d'exploitation vers Windows 10. La mise à jour gratuite représente la version la plus raffinée de Windows, et elle est bourrée de fonctionnalités améliorant la productivité
Le suivi de Windows 8 - il n'y avait pas Windows 9 - réintroduit le menu Démarrer classique, intègre une nouvelle application d'assistant personnel à commande vocale, et ajoute des fonctionnalités d'organisation pratiques comme les bureaux virtuels. Ajoutez des centaines de petits ajustements de convivialité et vous disposez du meilleur système d'exploitation pour le bureau.
Mise en page
De nombreux utilisateurs de PC - et la plupart des bureaux - passaient sous Windows 8. Le système d'exploitation introduisait des changements énormes et souvent confus. interface Windows classique, y compris un menu Démarrer plein écran discordant, et les applications "modernes" tactiles optimisées qui sont bonnes sur les tablettes mais pas si utiles sur les ordinateurs traditionnels.
Windows 10, en revanche, ressemble plus à Windows que vous vous souvenez . Plus important encore, l'ancien menu Démarrer pop-up est de retour, vous permettant d'ouvrir rapidement des applications et d'accéder à divers emplacements sur votre PC sans passer par une interface plein écran remplie de tuiles colorées, comme dans Windows 8.
Les tuiles pas parti, cependant. Au lieu de cela, ils ont été intégrés dans la barre latérale du menu Démarrer. Les tuiles peuvent être de simples raccourcis d'application ou des mosaïques dynamiques mises à jour avec des informations en temps réel. Par exemple, l'application Live Tile for the Weather est mise à jour pour vous montrer les conditions météo actuelles et vous donner un aperçu de la prévision, ce qui vous évitera de devoir ouvrir l'application complète la plupart du temps.
Live Tiles est un excellent ajout à Windows 10, représentant une évolution réfléchie de l'interface Windows qui affine - mais ne réinvente pas - la disposition familière que la plupart des utilisateurs connaissent. Le côté gauche du menu Démarrer, quant à lui, vous permet de parcourir toutes vos applications installées ou de passer aux dossiers fréquemment utilisés sur votre système, tout comme dans les anciennes versions de Windows.
Réinitialiser le menu Démarrer de côté, le reste de Windows 10 interface sera assez familier aux vétérans de Windows. La barre des tâches a reçu de bons réglages cosmétiques, mais fonctionne plus ou moins comme depuis Windows 7. Il y a quelques nouveaux raccourcis dans la barre des tâches, qui vous donnent un accès rapide aux deux autres plus gros ajouts à Windows 10: Cortana et
Cortana
Juste à droite du bouton Démarrer se trouve un champ de recherche avec une petite icône qui ressemble à un cercle. Mais ce n'est pas une vieille boîte de recherche. Cliquez dessus pour ouvrir Cortana, une application assistant virtuel qui enregistre rapidement les notes et les rappels, vous avertit des retards de vol pour les prochains voyages, vous aide à localiser des documents spécifiques sur votre disque dur, à suivre les colis et bien plus encore. Le champ de recherche ouvre la vue principale Cortana, qui comprend un fil d'actualité sur mesure en plus d'un aperçu de votre emploi du temps quotidien. Les onglets sur le côté vous permettent d'accéder rapidement à des éléments tels que vos rappels enregistrés. Il y a aussi le Bloc-notes, où vous pouvez personnaliser les informations que Cortana connaît à votre sujet. Par exemple, vous pouvez modifier les adresses de votre domicile et de votre lieu de travail pour aider Cortana à fournir des alertes et des suggestions basées sur l'emplacement, ou indiquer à l'application les actions que vous suivez pour obtenir des mises à jour en temps réel. ont été disponibles sur les smartphones depuis des années. Maintenant Cortana apporte des commandes vocales sur le bureau. Dites simplement "Hey, Cortana" à tout moment pour activer l'invite de commande vocale - l'application est toujours à l'écoute, il n'est donc pas nécessaire d'appuyer sur un bouton si vous ne le souhaitez pas - puis énoncez votre demande. Par exemple, vous pouvez dire: «Quel est mon emploi du temps? »
Personnellement, je pense que les contrôles sans contact sont un gros avantage pour les utilisateurs professionnels, car ils rendent certaines tâches beaucoup plus rapides et plus efficaces. Par exemple, configurer manuellement un rappel ou enregistrer une note sur votre smartphone est presque plus ennuyeux que cela en vaut la peine. Mais exécuter la même tâche avec une commande vocale est si facile que cela peut être fait en quelques secondes, dès que vous y pensez, et même lorsque vos mains sont pleines.
N'oubliez pas que la fonctionnalité d'écoute permanente n'est pas activée par défaut dans Windows 10; vous pouvez l'activer via le menu Paramètres de Cortana, situé dans l'onglet Notebook de l'application
Multitâche avec Cortana
Si vous avez déjà utilisé des commandes vocales sur votre smartphone, vous savez comment cela fonctionne habituellement: Vous activez la voix- invite de commande, puis attendez une tonalité qui indique quand vous pouvez commencer à parler. Parlez trop tôt, et une partie de votre commande sera coupée et vous devrez réessayer. Quand j'utilise Siri ou Google Now, j'ai l'impression que je dois tenir la main de l'application tout au long du processus.
Ce n'est pas le cas avec Cortana. Mon truc préféré à propos de l'application est peut-être qu'elle est prête à écouter votre commande vocale instantanément, de sorte que vous pouvez parler couramment et naturellement, sans pauses. Dites simplement "Hé, Cortana, rappelle-moi d'appeler Jim demain à 10 heures". ou "Hé, Cortana, quelle est la météo pour demain?"
De plus, l'activation de l'invite de commandes vocales de Cortana n'interrompt pas la frappe ou le déplacement de la souris, ce qui vous permet d'intégrer des commandes vocales sans perturber votre flux de travail. Cela signifie que vous pouvez demander à Cortana d'effectuer un calcul rapide ("Hey, Cortana, quelle est la moitié de 137,67 $?") Pendant que vous tapez un e-mail, sans manquer un battement.
Combinez ce type de réactivité fluide avec excellent
Commandes de texte
Bien sûr, si vous préférez garder le silence, les mêmes commandes que vous pouvez émettre avec votre voix peuvent aussi être tapé dans la boîte de recherche de Cortana, situé juste à gauche du bouton Démarrer dans Windows 10. Lorsque vous voulez lancer une commande tapée, cliquez simplement sur le bouton Cortana - l'icône circulaire située juste à gauche de la boîte de recherche - ou appuyez sur la touche Windows de votre clavier et commencez à taper.
Des commandes telles que "Prendre rendez-vous avec Tim mardi prochain à midi" fonctionneront pour mettre à jour votre calendrier, que vous les tapiez ou les énoncez à haute voix. recherche de fichiers
L'explorateur de fichiers dans les versions précédentes de Windows vous permet de rechercher des fichiers par n ame, mais le système était trop maladroit et limité pour être très utile. Maintenant, vous pouvez simplement demander à Cortana de chercher des fichiers pour vous, en utilisant un langage naturel (soit tapé ou parlé). Par exemple, vous pouvez demander «Montrez-moi les fichiers sur lesquels j'ai travaillé cette semaine», et Cortana retournera rapidement une liste de documents qui ont été modifiés au cours des sept derniers jours. Ou dites "Montrez-moi les fichiers contenant le mot" budget ", et Cortana le fera. L'application peut même filtrer les fichiers et documents stockés dans le cloud via votre compte OneDrive
Votre nouvel assistant personnel
D'une autre manière, Cortana ressemble davantage à une version numérique d'un assistant de bureau traditionnel. J'aime particulièrement la capacité de l'application à gérer mon emploi du temps. Il suit automatiquement les événements que j'ajoute à mon calendrier Outlook, puis m'avertit quand il est presque temps. J'aime aussi avoir la possibilité d'afficher les rendez-vous à venir en un coup d'œil en cliquant sur l'icône Cortana dans ma barre des tâches.
La capacité de Cortana à enregistrer des rappels est une autre caractéristique clé. Par exemple, vous pouvez simplement dire ou taper «Rappelle-moi d'appeler Sam demain à 14 heures». et vous serez automatiquement alerté de la tâche lorsque le moment sera venu. Si vous utilisez un appareil Windows Phone, Cortana peut même utiliser les fonctions GPS de votre appareil pour des commandes telles que: «Rappelez-moi de vous arrêter au bureau de poste lorsque je quitterai le bureau.»
La dictée est une autre tâche traditionnelle d'un employé de bureau. et Cortana peut le faire aussi. Après avoir configuré votre compte de messagerie dans Windows 10, vous pouvez utiliser Cortana pour déclencher des messages électroniques rapides en les dictant à haute voix. Cortana vous demandera de confirmer le destinataire et le contenu de votre message avant de l'envoyer. Ce n'est pas la fonctionnalité la plus utile au monde, mais elle peut s'avérer utile pour envoyer des réponses courtes lorsque vous êtes pressé ou lorsque vos mains sont pleines.
Vue des tâches
Si vous êtes comme moi , votre bureau a tendance à être encombré lorsque vous jonglez avec des tâches tout au long de la journée de travail. Une nouvelle fonctionnalité appelée Vue des tâches dans Windows 10 fait un travail décent d'essayer de résoudre ce problème en ajoutant un support natif pour les "bureaux virtuels", mais ce n'est pas parfait.
La vue des tâches vous permet de créer autant de bureaux que vous le souhaitez, chacun avec des applications différentes ouvertes sur eux. Par exemple, vous pouvez avoir un bureau ouvert avec votre logiciel d'impôt préféré, l'application de calculatrice et une feuille de calcul Excel - qui vous aideront à croquer les chiffres à la baisse d'un chapeau. Ensuite, vous pouvez passer à un bureau moins encombré et continuer votre journée avec une barre des tâches propre, tout en gardant toutes vos applications de finances ouvertes en arrière-plan.
Pour activer la vue des tâches, maintenez la touche Windows enfoncée. Vous verrez un aperçu de toutes vos fenêtres actuellement ouvertes, ainsi qu'un bouton Ajouter un bureau qui crée un nouveau bureau virtuel. Vous pouvez basculer entre les bureaux en cliquant sur un ou en appuyant sur Ctrl + Win et en utilisant les touches fléchées gauche et droite. Vous pouvez également faire glisser des applications entre des bureaux virtuels dans le menu Affichage des tâches.
Tout fonctionne plutôt bien, mais mon plus gros problème est qu'il n'y a pas de signifiant à l'écran pour vous indiquer quel bureau vous utilisez actuellement. Pour cette raison, je souhaite pouvoir personnaliser les bureaux avec différents modèles de couleurs et fonds d'écran.
Windows snapping
La possibilité de faire glisser les applications Windows de chaque côté de votre bureau pour une vue rapide de l'écran partagé - à l'origine ajouté dans Windows 7 - a longtemps été l'une de mes fonctionnalités préférées du système d'exploitation. Windows 10 améliore cette fonctionnalité de manière inattendue, rendant le multitâche encore plus facile.
Pour commencer, vous pouvez maintenant insérer des fenêtres dans les quatre coins (au lieu de chaque côté) pour faciliter le multitâche entre trois ou quatre applications. Et lorsque vous redimensionnez manuellement les applications pour les agrandir ou les réduire, l'activation d'une autre fenêtre entraîne le remplissage de tout l'espace disponible. J'aime utiliser cette fonctionnalité pour diviser rapidement l'espace sur mon écran d'ordinateur.
Continuum
Microsoft a conçu Windows 8 pour fonctionner avec des tablettes à écran tactile, mais le résultat a été un système d'exploitation qui ne fonctionnait pas très bien. machines de travail de bureau. C'est pourquoi je suis si heureux de voir Microsoft implémenter une solution plus élégante pour Windows 10, baptisée Continuum. Au lieu d'essayer de concevoir une interface qui fonctionne aussi bien sur tous les types de machines Windows, le nouveau système d'exploitation a en fait des modes Tablet et Desktop distincts, une étape cruciale pour rendre les appareils hybrides 2-en-1 comme la Surface Pro 3
Lorsque je retire le clavier de mon Surface Pro 3, une petite fenêtre apparaît pour me demander si je veux passer en mode tablette. Lorsque je reconnecte le clavier, je suis invité à revenir au mode Bureau. Windows 10 détecte automatiquement si vous utilisez un PC ou une tablette et ajuste sa mise en page en conséquence.
Le mode Bureau revient à l'interface Windows traditionnelle, avec une barre des tâches en bas de l'écran, le menu Démarrer de le coin inférieur gauche et les applications fonctionnant sous Windows redimensionnable sur votre bureau. Le mode tablette, quant à lui, force automatiquement les applications et le menu Démarrer à fonctionner en mode plein écran pour les rendre plus conviviaux. Le mode tablette ajoute également des gestes de balayage pour basculer entre les applications.
Alors que la plupart des utilisateurs passent sans doute le plus clair de leur temps en mode Bureau, la possibilité de passer d'une interface à l'autre est un atout.
Alertes et notifications
Les systèmes d'exploitation mobiles comme Android et iOS d'Apple facilitent la vérification des alertes entrantes, des messages et des notifications de calendrier en les regroupant en un seul endroit. Maintenant, Microsoft a introduit une fonctionnalité similaire dans Windows 10 sous la forme du nouveau Centre d'action. Vous pouvez accéder à la barre latérale en cliquant sur l'icône de la bulle de discours dans le coin inférieur droit de l'interface Windows 10, ou simplement en glissant du côté droit d'un périphérique à écran tactile.
J'ai vraiment aimé pouvoir parcourir les e-mails entrants dans le Centre d'action sans ouvrir mon application Outlook, par exemple. J'ai aussi aimé voir des alertes de rendez-vous, ce qui m'a aidé à me rappeler des réunions à venir sans avoir à consulter mon calendrier directement. Il est facile de rejeter toutes les alertes en même temps en cliquant sur le bouton Effacer tout en haut de la barre latérale du Centre de maintenance.
Au-dessous de vos alertes, vous trouverez des icônes de réglages rapides, qui facilitent le basculement de paramètres spécifiques de l'appareil sans fouiller dans le panneau de configuration de Windows. J'ai aimé les utiliser pour modifier rapidement la luminosité de mon écran et me connecter aux réseaux Wi-Fi. Il existe même un raccourci pour accéder rapidement à l'application OneNote de Microsoft, ce qui est très pratique pour noter une idée.
Un autre raccourci vous amène au nouveau menu Paramètres de Windows 10, qui remplace largement le Centre de contrôle obsolète des versions antérieures du système d'exploitation . Le nouveau menu simplifie considérablement les actions courantes, telles que la modification de l'affichage de l'ordinateur ou des paramètres de la batterie.
Performances
Ne vous attendez pas à de gros gains de performances après l'installation de Windows 10; le système d'exploitation fonctionne à peu près aussi facilement que Windows 8 avant. Pour être sûr, nous avons effectué le test de référence Geekbench 3 - conçu pour mesurer les performances globales - sur cinq machines Windows, testant chaque périphérique après l'installation de Windows 7, Windows 8.1 et Windows 10. Ils se comportaient à peu près également avec chaque système d'exploitation. Une exception à cette règle est que Windows 10 se réveille de la veille légèrement plus rapidement que les versions antérieures de Windows. Alors que la plupart des périphériques fonctionnant sous Windows 7 ou 8.1 se réveillent en 2 à 4 secondes, nos machines Windows 10 se réveillaient en 2 secondes, ce qui rapprochait davantage Windows des systèmes d'exploitation mobiles.
Sécurité
de nouvelles fonctions de sécurité vous aideront à garder votre machine de travail verrouillée. Pour commencer, Windows 10 dispose désormais d'un gestionnaire d'empreintes digitales intégré pour les appareils dotés de scanners d'empreintes digitales.
De plus, Windows Hello est une nouvelle fonctionnalité de connexion biométrique qui vous permet de déverrouiller votre ordinateur en le regardant - mais seulement si votre système le bon matériel. Windows Hello fonctionne uniquement sur les ordinateurs équipés d'une caméra Intel RealSense 3D. C'est parce qu'il utilise des capacités d'imagerie 3D sophistiquées pour s'assurer que votre ordinateur ne peut pas être berné par une photo de vous. Seulement une poignée d'ordinateurs ont un appareil photo compatible, mais nous nous attendons à voir plus sur le marché très bientôt.
Comment mettre à niveau
Windows 10 est disponible gratuitement sur tout ordinateur fonctionnant sous Windows 7 ou 8, répond à quelques exigences matérielles maigres. Les systèmes doivent avoir au moins un processeur de 1 GHz, 1 Go de RAM et un minimum de 16 Go d'espace libre sur le disque dur. En d'autres termes, même les systèmes de budget ne devraient pas avoir de problèmes à exécuter le système d'exploitation.
La mise à niveau vers Windows 10 est très simple, vous n'avez donc pas besoin d'être un génie informatique pour le faire. Le système d'exploitation est réellement livré via le panneau Windows Update standard. Vous pouvez demander manuellement à votre système de rechercher les mises à jour ou simplement laisser Windows Update s'exécuter automatiquement. Lorsque Windows 10 a été téléchargé et prêt à être installé, vous serez automatiquement invité à le faire.
La seule autre chose dont vous aurez besoin pour installer Windows 10 est un peu de patience. L'installation peut prendre un peu de temps en fonction de votre matériel, alors assurez-vous de bloquer au moins une heure.
Conclusion
De nombreux utilisateurs se sont abstenus de Windows 8, et avec raison. Mais Windows 10 remet les choses en place grâce à une interface plus propice à la productivité. Vous bénéficiez également de nombreuses améliorations, notamment une nouvelle application d'assistant personnel et une fonctionnalité de bureau virtuel. De plus, le système d'exploitation rend les machines hybrides meilleures pour le travail et le jeu, grâce à la fonction innovante Continuum de Microsoft.
Tout cela fait de mon système d'exploitation de bureau préféré un outil de choix. Si votre entreprise fonctionne actuellement sous Windows 7 ou 8, vous ne devriez pas hésiter à faire le saut vers Windows 10.

Couverture d'assurance commerciale que vous devriez avoir (mais peut-être pas)
Comme l'assurance auto et habitation, l'assurance des entreprises vous procure une protection financière si votre entreprise subit des dommages, des poursuites ou tout autre événement coûteux impliquant votre entreprise. En plus de l'assurance obligatoire des travailleurs et de l'assurance chômage (si une entreprise a des employés), la plupart des propriétaires d'entreprise savent qu'ils devraient avoir une sorte de responsabilité générale ou une politique de propriétaire d'entreprise.

BYOD Sécurité: 5 Stratégies de prévention des risques
Le mouvement BYOD (apportez votre propre appareil) va bon train et ne montre aucun signe de disparition de sitôt. Mais pour de nombreuses entreprises qui hésitent à adopter le BYOD, ce n'est pas l'idée ou le processus de mise en œuvre d'un dispositif personnel qui les empêche de participer - ce sont les risques de sécurité que le BYOD apporte intrinsèquement à une entreprise.