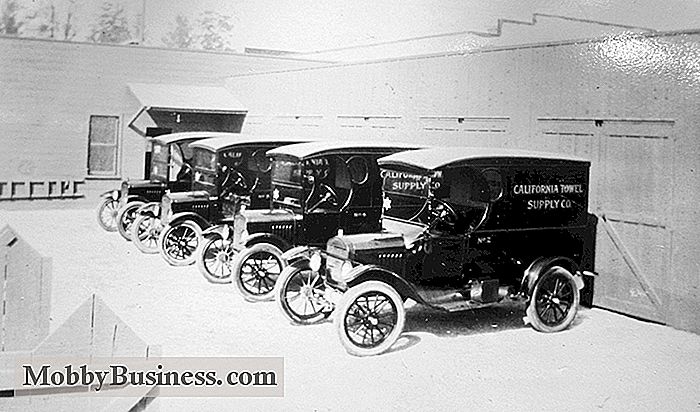Passer du mode Mac au mode PC: Guide de l'utilisateur professionnel

Passer d'un Mac à un PC ne doit pas être difficile. Le passage à un système d'exploitation différent peut être une tâche ardue, mais il existe plusieurs façons de faciliter la transition. Que vous préfériez utiliser un PC après avoir fait l'expérience d'un Mac ou d'un Mac ne répond plus aux besoins de votre entreprise, un peu de patience et d'investissement de votre temps peuvent aller loin.
Pour vous aider à faire le coup, voici 10 conseils pour passer d'un Mac à un PC
1. Choisissez un PC
L'avantage de passer d'un Mac à un PC est que vous disposez d'une gamme d'options et de prix beaucoup plus étendue. Vous pouvez choisir parmi les ordinateurs de bureau, les ordinateurs portables, les tablettes et les ordinateurs portables deux-en-un qui peuvent être convertis en tablettes. Vous pouvez également choisir entre des ordinateurs portables d'affaires et des ordinateurs portables grand public tout en personnalisant votre appareil pour répondre aux besoins uniques de votre entreprise.
De plus, alors que les Mac sont plus chers, les PC offrent des options plus économiques de différents fabricants. Par exemple, vous pouvez acheter un ordinateur portable Workhorse avec des spécifications au niveau de l'entreprise, des performances rapides et une autonomie prolongée de 700 $ et plus, ou acheter un ordinateur portable de base de 300 $ qui fait le travail. Pour une répartition des prix, consultez notre guide d'achat d'ordinateurs portables
2. Créer un compte Microsoft
Lorsque vous achetez un nouveau PC, vous pouvez créer un compte Microsoft, un peu comme un identifiant Apple sur un Mac. Vous utiliserez votre compte Microsoft pour vous connecter à votre PC, et il servira également de connexion unique pour les autres services Microsoft - Office, Outlook.com, OneDrive, Skype, Xbox Live, Bing, MSN et le Windows Store. Si vous avez déjà un compte sur l'une de ces plateformes, ce compte peut également être utilisé pour votre nouveau PC.
L'utilisation d'un compte Microsoft peut également vous aider à devenir plus productif en synchronisant tous vos appareils et services Windows. Un compte Microsoft est également nécessaire pour activer et utiliser Cortana, l'assistant personnel basé sur l'intelligence artificielle de Microsoft, similaire à Siri d'Apple.
3. Apprenez à connaître l'interface PC
La différence la plus évidente entre Mac et PC est leur interface. Voici quelques conseils sur la navigation et l'utilisation de différentes fonctionnalités avec un PC:
- Navigation: vous trouverez tous vos dossiers, applications et paramètres en cliquant sur le menu Démarrer situé dans le coin inférieur gauche de l'écran.
- Recherche : Windows 10 facilite la recherche de fichiers, de dossiers, d'applications et de paramètres en tapant simplement ce que vous recherchez dans la barre de recherche à droite du bouton Démarrer. Il fonctionne comme l'utilitaire Spotlight sur un Mac en trouvant la meilleure correspondance pour vos mots-clés
- Gestion de la fenêtre: Les boutons de réduction, redimensionnement et fermeture de la fenêtre sont situés dans le coin supérieur droit de chaque fenêtre, alors que vous les trouverez en haut à gauche sur un Mac. Notez que la fermeture d'une fenêtre sur un PC ferme également l'application, contrairement à un Mac, qui vous oblige à «quitter» une application pour l'éteindre.
4. Ajuster à un nouveau clavier
Une autre différence entre un PC et un Mac est son clavier. Les raccourcis clavier accélèrent les tâches quotidiennes, mais vous devrez peut-être ralentir pendant un jour ou deux pour vous familiariser avec les nouveaux raccourcis sur un PC.
La plupart des raccourcis clavier Mac utilisent la touche Commande. Sur un PC, vous utiliserez la touche Ctrl. Voici une brève référence des raccourcis clavier les plus couramment utilisés:
- Ctrl + C: Copie
- Ctrl + V: Coller
- Ctrl + A: Tout sélectionner
- Ctrl + Z: Annuler
- Ctrl + Y: Rétablir
- Ctrl + W: Fermer (fonctionne pour les onglets, les fenêtres et les applications)
Les PC sont également équipés de la touche Win, qui vous permet de naviguer et de contrôler les applications, les fenêtres et plus encore. Notez également le raccourci PC populaire CTRL + ALT + DEL. Cette combinaison ouvre votre gestionnaire de tâches, où vous pouvez voir toutes les applications et processus actifs. Ici, vous pouvez forcer une application à fermer ou redémarrer votre système.
5. Déplacez vos données
Chaque fois que vous achetez un nouvel ordinateur, déterminer comment transférer vos données est un mal nécessaire. C'est encore plus difficile lorsque vous passez à un autre système d'exploitation. Voici quelques conseils pour vous aider à migrer les données de votre Mac vers votre PC:
- Fichiers: Utilisez un disque dur externe, une clé USB ou un service de stockage en ligne, tels que Google Drive et Dropbox. Sauvegardez les fichiers sur votre Mac, puis déplacez-les sur votre PC
- Photos et vidéos: iCloud pour Windows vous permet de télécharger des photos et des vidéos que vous avez sauvegardées dans iCloud.
- Musique et films : Une fois configuré avec votre identifiant Apple, iTunes pour Windows vous permet d'écouter de la musique, de regarder des films et de télécharger tout ce que vous avez acheté sur l'iTunes Store de votre iTunes.
- Apple Mail: Windows doesn N'ayez pas un format de fichier équivalent à celui des e-mails Apple Mail, l'exportation de vos comptes ne vous aidera donc pas. Pour transférer vos e-mails, consultez les applications comme Emailchemy, qui convertit les formats Apple Mail à Windows et Outlook.
- Calendrier: Ouvrez l'application Calendriers. Cliquez sur Fichier et exporter
- Contacts: Ouvrez l'application Contacts. Cliquez sur Fichier et choisissez Exporter. Vous pouvez également ouvrir vos contacts via le site Web iCloud. Sélectionnez les contacts que vous souhaitez conserver, cliquez sur le bouton en forme de dent et choisissez Exporter vCard.
6. Changer d'application
Passer d'un Mac à un PC signifie généralement sacrifier les applications Mac que vous aimez pour leurs alternatives Windows
Par exemple, à moins que vous n'utilisiez déjà Office pour Mac ou Office 365, vous utilisez probablement iWork , La suite d'outils de productivité d'Apple incluant le traitement de texte Pages, l'éditeur de feuilles de calcul Numbers et Keynote Presentation Maker. iWork n'est pas disponible sur PC, vous devrez donc migrer vers Microsoft Office.
Vous pouvez également utiliser une suite de productivité cloud, telle que Google Apps, ou une alternative Microsoft Office gratuite, comme LibreOffice et OpenOffice. Gardez à l'esprit que les fichiers iWork ne peuvent pas être ouverts sur un PC, vous devrez donc exporter vos fichiers dans un format compatible PC avant d'effectuer la transition.
Les applications Mac natives comme iMovie et GarageBand ne sont pas disponibles sur PC.
7. Intégrez votre iPhone
Si vous avez un iPhone, l'intégrer à votre PC est plus compliqué. Vous constaterez que ce n'est pas aussi simple que de le connecter à votre Mac dans le cadre de l'écosystème Apple. Vous passerez aussi à côté de fonctionnalités telles que AirDrop, iMessage et la possibilité d'accéder et de synchroniser des applications sur votre téléphone à partir de votre ordinateur.
Tout n'est pas si mal. Pour accéder à votre iPhone sur un PC, vous devez télécharger et installer iTunes directement depuis le site Web d'Apple (iTunes sera bientôt disponible sur le Windows Store). Bien qu'iTunes pour Windows soit plus brouillon que la version Mac et ne ressemble pas à une application Windows, vous pourrez toujours faire la même chose, comme importer des photos depuis votre téléphone, accéder à la musique et synchroniser des appareils.
Microsoft facilite également la connexion des applications Windows à votre iPhone. Il suffit de taper Phone Companion dans la barre de recherche Windows 10 et lancer l'application. Choisissez iPhone, puis suivez les étapes pour configurer votre iPhone. Une fois terminé, vous pourrez accéder et synchroniser des photos, des courriels, de la musique et des documents de votre PC sur votre iPhone, ainsi qu'utiliser Cortana depuis votre iPhone.
8. Protégez votre PC
La cybersécurité est l'un des aspects les plus importants de l'utilisation de la technologie pour les entreprises. Bien que les Mac ne soient pas forcément à l'épreuve des balles, les PC sont plus vulnérables aux cyberattaques.
La protection d'un PC nécessite une approche légèrement différente de la protection d'un Mac. Vous devez installer votre propre antivirus et logiciel malveillant et vous assurer qu'ils sont toujours à jour avec les dernières attaques et correctifs reconnus.
De plus, Windows possède deux paramètres de sécurité intégrés qui sont activés par défaut:
- Windows Defender: identifie et supprime les virus, les logiciels espions et autres logiciels malveillants, puis vous alerte lorsque vous devez agir. Il fonctionne en arrière-plan, mais vous pouvez également effectuer une analyse manuelle de votre système lorsque vous pensez qu'il pourrait être infecté.
- Pare-feu Windows: Protège votre ordinateur des pirates, virus et vers qui tentent d'attaquer votre ordinateur via Internet,
Pour plus d'informations sur la gestion de la sécurité sur votre ordinateur, consultez notre guide sur les paramètres de sécurité de Windows 10.
9. Débloquer le bloatware
Une chose que vous remarquerez avec votre nouveau PC qui ne se produit pas sur un Mac est un bloatware - un logiciel préinstallé fourni avec votre PC que vous ne voulez pas ou ne devez pas nécessairement utilisation. Cela inclut les outils et les utilitaires, les applications et les versions d'évaluation, comme un essai de 30 jours d'antivirus ou de logiciel de retouche photo.
Bloatware encombre non seulement votre PC - contrairement à la sensation propre et minimaliste des Macs. mémoire dans votre disque dur. Bloatware peut affecter votre productivité en ralentissant votre système.
Si vous avez un PC Windows 10, bloatware est facile à désinstaller: faites un clic droit sur l'application et choisissez Désinstaller dans le menu. Et parce que la plupart des bloatwares proviennent de fabricants et de fournisseurs tiers, les bloatwares rendent votre PC plus vulnérable aux cyberattaques.
Si vous voulez un PC vraiment propre et sûr, Microsoft propose ses ordinateurs portables Microsoft Signature Edition. Ces périphériques proviennent directement de Microsoft et sont exempts de tout bloatware préinstallé.
10. Gérer les mises à jour Windows
S'assurer que votre PC est à jour est la clé pour le protéger des cyberattaques. La mise à jour de votre système sur un PC est toutefois plus pratique que la mise à jour d'un Mac.
Considérant qu'un Mac vous avertira lorsqu'une mise à jour est disponible et vous demandera quand vous souhaitez l'installer, Windows 10, par défaut, automatiquement installe les mises à jour lorsqu'elles deviennent disponibles. Cela signifie qu'il peut s'exécuter automatiquement au moment le plus inopportun, comme lorsque vous êtes occupé à croquer des numéros ou à écrire un e-mail important. Certaines mises à jour sont également plus longues à installer et nécessitent un redémarrage, ce qui peut être gênant pour de nombreux utilisateurs.
Heureusement, vous pouvez ignorer les mises à jour automatiques via vos paramètres Windows. Vous pouvez choisir d'installer manuellement les mises à jour ou de les faire fonctionner pendant que vous êtes hors de l'horloge et que vous n'utilisez pas votre appareil.

Comment trouver le bon partenaire pour votre démarrage
Il est notoirement difficile de démarrer une entreprise, et faire cavalier seul peut rendre ces défis encore plus difficiles à surmonter. C'est pourquoi de nombreux entrepreneurs choisissent de lancer leur entreprise avec un ou plusieurs partenaires commerciaux qui peuvent alléger la charge. «Trouver de bons partenaires commerciaux est essentiel au succès», a déclaré Sherry Fox, cofondatrice et présidente de LumiWave.

Infographie: Sélection de l'entité commerciale simplifiée
Il peut être difficile de comprendre quels types d'entités commerciales conviennent à votre nouvelle entreprise. Payoff - un nouveau site Web gratuit et interactif qui utilise la dynamique du jeu pour aider les gens à prendre le contrôle de leur vie financière - a créé l'infographie ci-dessous pour aider les propriétaires de petites entreprises et les entrepreneurs à décider quel format commercial leur conviendra le mieux.